

“디지털 이미지를 위한 놀이터! 포토샵 CC 2015의 모든 것!”
포토샵 CC 2015 더 쉽게 배우기
포토샵은 어도비(adobe)사에서 만든 프로그램으로 이미지의 색상 보정과 합성, 인쇄물 디자인, 웹디자인에 이르기까지 여러 분야에서 활용이 가능한 팔방미인이라고 할 수 있다. 이 책은 포토샵 CC 2015의 방대한 기능을 초보자의 눈높이에 맞춰 쉽게 이해할 수 있도록 소개하고, 실무 예제를 바탕으로 다양한 활용법까지 익힐 수 있도록 구성했다. 또 한 디지털 프린팅 관련 현업에서 종사하는 저자의 포토샵 노하우도 엿볼 수 있는 좋은 기회가 될 것이다.
『포토샵 CC 2015 더 쉽게 배우기』는 입문자들에게 알맞은 설명과 자세한 따라하기로 구성하였다. 포토샵 CC 2015의 핵심 기능을 10개의 PART로 나눠 설명하고, 각각의 PART는 몇 개의 Lesson으로 이루어집니다. Lesson의 학습에 앞서 ‘기초 탄탄’에서는 메뉴나 대화상자 등 포토샵 CC 2015의 주요 기능들을 미리 알아보고, ‘Step’은 따라하기 형식으로 구성하여 포토샵의 기능을 쉽게 익힐 수 있도록 하였다. ‘Tip’, ‘연관 검색’, ‘문제 해결’과 같은 요소들은 포토샵 CC 2015를 더욱 유기적으로 학습할 수 있도록 도와줄 것이다. 그리고 ‘PART SUMMARY’와 ‘Self Test’에서는 각 PART에서 배운 내용을 되짚어보고 동영상 해설 파일을 통해 눈과 귀가 즐거워지는 학습이 될 수 있도록 꾸몄다.

PART 01 포토샵 CC 2015 시작 & 기초다지기
Lesson 01 l 내 컴퓨터에 포토샵 CC 2015 설치하기
기초탄탄 포토샵 CC 2015 시스템 요구 사항
STEP 01 포토샵 CC 2015 설치하기
Lesson 02 l 포토샵 CC 2015의 화면 구성 이해하기
기초탄탄 포토샵 CC 2015의 화면 구성 알아보기
STEP 01 패널 접기/펴기
STEP 02 포토샵 CC 2015의 패널 감추기
STEP 03 작업 공간(WorkSpace) 변경하기
Lesson 03 l 포토샵 CC 2015의 도구와 패널들
기초탄탄 도구 패널 이해하기
STEP 01 패널의 종류와 간단한 설명
Lesson 04 l 파일 관리의 기본
기초탄탄 포토샵 CC 2015의 파일 형식과 어도비 브리지
STEP 01 파일 관리 기본 - New, Open, Save, Close, Exit
STEP 02 Adobe Bridge(어도비 브리지)를 이용하여 파일 열기
Lesson 05 l 화면 비율을 조절하는 방법과 화면 이동
기초탄탄 돋보기 도구와 손바닥 도구의 옵션 바 이해하기
STEP 01 화면 배율 조정과 이동
Lesson 06 l 도큐먼트 창의 배열과 배율 조절하기
기초탄탄 Arrange 메뉴 이해하기
STEP 01 [Arrange] 메뉴를 이용하여 여러 개의 도큐먼트 창 배율 맞추기
Lesson 07 l 타임머신처럼 과거와 현재를 자유롭게 - [History] 패널
기초탄탄 [History](작업 내역) 패널 이해하기
STEP 01 [History] 패널 사용하기
● PART SUMMARY
● SELF TEST
PART 02 이미지 조정(Image Adjustment)
Lesson 01 l 이미지 모드 이해하기
기초탄탄 다양한 이미지 모드 이해하기
STEP 01 이미지 모드를 이용하여 컬러 이미지를 흑백 이미지로 만들기
STEP 02 이미지 모드를 이용하여 컬러 이미지를 듀오톤 이미지로 만들기
Lesson 02 l 이미지 조정의 4가지 요소
기초탄탄 이미지 조정의 4가지 요소 이해하기
STEP 01 이미지 조정의 4가지 - Levels, Curves, Vibrance, Color Balance
STEP 02 레벨과 커브의 밝기 조정 비교 - Levels vs Curves
STEP 03 이미지의 밝기와 명암 대비를 한 번에 간단하게 조정하기 - Lightness/Contrast
STEP 04 Saturation과 Vibrance의 채도 조정 비교
STEP 05이미지의 색상 균형 조정하기 01 - Color Balance
STEP 06 이미지의 색상 균형 조정하기 02 - Color Balance
STEP 07 이미지의 색상 균형 조정하기 03 - Hue
STEP 08 이미지의 색상 균형 조정하기 04 -Selective Color
STEP 09 컬러 이미지를 흑백 이미지로 바꾸는 여러 가지 방법
STEP 10 흑백 이미지로 모노톤 이미지 만들기
Lesson 03 l 자동 조정 기능과 그 외의 색상 조정
기초탄탄 [Photo Filter] 대화상자 이해하기
STEP 01 자동으로 밝기 조정하기 - Auto Tone
STEP 02 자동으로 명암 대비 조정하기 - Auto Contrast
STEP 03 자동으로 색상 조정하기 - Auto Color
STEP 04 Photo Filter를 이용하여 이미지의 색상 조정 01
STEP 05 Photo Filter를 이용하여 이미지의 색상 조정 02
Lesson 04 l 이미지 조정의 특수 효과
기초탄탄 [Shadows/Highlights] 대화상자와 [HDR Toning] 대화상자 알아보기
STEP 01 이미지의 디테일 살리기 - Shadows/Highlights
STEP 02 회회적인 이미지 만들기 - HDR Toning
STEP 03 Color Efex Pro(컬러 이펙스 프로)?! - Color Lookup
STEP 04 기타 이미지 조정 - Invert, Posterize, Threshold, Equalize
Lesson 05 l 조정 레이어를 이용한 이미지 조정 - Adjustments Layer
기초탄탄 조정 레이어(Adjustments Layer) 이해하기
STEP 01 조정 레이어를 이용한 이미지 조정 - Adjustments Layer
STEP 02 작업한 조정 레이어를 다른 이미지에 적용하기
STEP 03 조정 레이어를 이용한 부분적인 이미지 조정
Lesson 06 l Raw 파일 컨버팅
기초탄탄 Raw 파일 이해하기
STEP 01 Camera Raw를 이용한 Raw 파일 컨버팅 과정과 [Basic] 패널
STEP 02 Camera Raw를 이용한 여러 장의 Raw 파일 컨버팅
● PART SUMMAR
● SELF TEST
PART 03 이미지 크기와 자르기 그리고, 가이드 선
Lesson 01 l 이미지 크기를 사용 목적에 맞게 조정하기
기초탄탄 이미지 크기(Image Size)와 캔버스 크기(Canvas Size)의 대화상자
STEP 01 인터넷용 이미지 만들기 - Image Size
STEP 02 Resample을 이용한 이미지 크기 변경하기
STEP 03 Image Size와 Canvas Size를 이용하여 포트폴리오 사진 만들기
STEP 04 폴라로이드 사진처럼 만들기
STEP 05 이미지의 수평 맞추기
Lesson 02 l 정확한 작업을 위해 눈금자와 가이드 선 사용하기
기초탄탄 눈금자와 가이드 선 이해하기
STEP 01 이동 도구를 이용하여 가이드 선 만들고 직사각형 그리기
STEP 02 New Guide Layout 기능 이해하기
STEP 03 집에서 촬영한 사진으로 반명함판 사진 만들기
● PART SUMMARY
● SELF TEST
PART 04 이미지 리터칭(Image Retouching)
Lesson 01 l 이미지 리터칭의 기본 이해하기
기초탄탄 이미지 리터칭의 핵심 도구들
STEP 01 도장 도구를 이용하여 이미지 복사하기
STEP 02 힐링 브러시 도구와 스폿 힐링 브러시 도구를 이용하여 바닥의 껌 자국 없애기
STEP 03 인물 사진 얼굴 리터칭하기
Lesson 02 l Content-Aware 기능 활용하기
기초탄탄 패치 도구와 내용 인식 이동 도구의 옵션 바 이해하기
STEP 01 패치 도구로 아스팔트 바닥의 틈 없애기
STEP 02 내용 인식 이동 도구를 이용하여 물체 이동시키기
STEP 03 인물은 보호하고 배경만 늘리기
Lesson 03 l 이미지의 노출 보정 및 수정
기초탄탄 이미지의 노출 보정하기
STEP 01 닷지/번 도구로 이미지의 명암 대비 조정하기
STEP 02 스펀지 도구로 채도 조정하기
STEP 03 적목 현상 제거 도구를 이용하여 적목 현상 제거하기
● PART SUMMARY
● SELF TEST
PART 05 이미지 선택과 수정(Image Select & Modify)
Lesson 01 l 선택 윤곽 도구를 이용하여 선택 영역 만들기
기초탄탄 선택 윤곽 도구의 종류와 [Select] 메뉴
STEP 01 사각형 이미지 선택하기
STEP 02 원형 이미지 선택하기
STEP 03 선택 영역 더하기 빼기 옵션
STEP 04 부드러운 가장자리 이미지 만들기 - Feather, Anti-alias
STEP 05 빠른 마스크 모드(Quick Mask Mode)를 이용한 선택
STEP 06 그려서 영역 선택하기 - 올가미 도구
STEP 07 한땀 한땀 선택하기 - 다각형 올가미 도구
STEP 08 자동 선택 - 자석 올가미 도구
Lesson 02 l 이미지 자동 선택하기
기초탄탄 자동 선택 도구와 빠른 선택 도구의 옵션 바와 [Refine Edge] 대화상자
STEP 01 자동 선택 도구를 이용하여 간판 글씨 선택하기
STEP 02 빠른 선택 도구를 이용하여 선택하기
STEP 03 가장자리 다듬기(Refine Edge)를 이용한 선택 영역 기본 조정
STEP 04 가장자리 다듬기(Refine Edge)를 이용하여 자연스럽게 머리카락 선택하기
STEP 05 아웃포커스로 찍은 이미지 쉽게 선택하기 - Focus Area
Lesson 03 l 펜 도구와 [Paths] 패널 활용하기
기초탄탄 펜 도구의 옵션 비와 [Paths] 패널 이해하기
STEP 01 펜 도구를 이용하여 패스 만들기
STEP 02 패스 수정하기
STEP 03 펜 도구를 이용하여 해치 선택하기
STEP 04 자유 형태 펜 도구 이용하기
● PART SUMMARY
● SELF TEST
PART 06 포토샵 CC 2015의 레이어 제대로 활용하기
Lesson 01 l 레이어를 만들어 작업하기
기초탄탄 레이어 따라잡기
STEP 01 레이어를 이용하여 폴라로이드 사진처럼 만들기
STEP 02 레이어 선택과 이동 그리고 변형 - 레이어 기초
STEP 03 레이이 합치기
STEP 04 분류(Sort)와 검색(Search)으로 레이어 찾기
STEP 05 레이어를 이용한 물에 비친 이미지 만들기
STEP 06 레이어 모양 변형하기 - Free Transform
Lesson 02 l 레이어의 다양한 효과들
기초탄탄 레이어 스타일과 블렌딩 모드
STEP 01 레이어 스타일을 이용한 문자 꾸미기
STEP 02 레이어 블렌딩 모드를 이용하여 뽀샤시한 이미지 만들기
Lesson 03 레이어 마스크를 이용한 이미지 합성
기초탄탄 레이어 마스크 이해하기
STEP 01 레이어 마스크를 이용하여 부분적인 레이어 만들기
STEP 02 레이어 마스크와 브러시로 이미지 합성하기
STEP 03 빠른 선택 도구와 레이어 마스크 이용하여 이미지 합성
● PART SUMMARY
● SELF TEST
PART 07 포토샵 CC 2015로 제대로 칠하고, 제대로 그리기
Lesson 01 l 칠(Fill) 명령과 페인트 통 도구, 그레이디언트 도구로 칠하기
기초탄탄 포토샵 CC 2015의 색상 채우기
STEP 01 [Fill] 메뉴를 이용한 단색 칠하기
STEP 02 페인트 통 도구와 [Swatches] 패널을 이용하여 색칠하기
Lesson 02 l 브러시를 이용하여 다양한 효과 만들기
기초탄탄 연필 도구, 브러시 도구의 옵션 바와 [Brush], [Brush Preset] 패널 알아보기
STEP 01 연필 도구로 사진을 보고 캐릭터 그리기
STEP 02 [Brush] 패널을 이용하여 눈 내리는 풍경 만들기
STEP 03 밋밋한 사진에 빛방울 추가하기
STEP 04 브러시를 이용하여 거친 테두리 만들기
Lesson 03 l 히스토리 브러시 도구와 아트 히스토리 브러시 도구를 이용한 효과
기초탄탄 히스토리 브러시 도구의 옵션 이해하기
STEP 01 히스토리 브러시 도구로 이미지의 일부분만 색상 표현하기
STEP 02 아트 히스토리 브러시 도구를 이용하여 회화처럼 만들기
Lesson 04 l 셰이프 펜 도구와 셰이프 도구
기초탄탄 비트맵 이미지와 벡터 이미지
STEP 01 펜 도구의 셰이프 모드를 이용하여 캐릭터 그리기
STEP 02 셰이프 도구를 이용하여 화장실 로고 그리기
● PART SUMMARY
● SELF TEST
PART 08 문자 도구 활용하기
Lesson 01 l 문자 입력의 기본 이해하기
기초탄탄 문자 도구의 옵션과 [Character] 패널과 [Paragraph] 패널 이해하기
STEP 01 문자 도구를 이용하여 이미지에 문자 쓰고 글꼴 변경하기
STEP 02 Free Transform 기능을 이용하여 문자의 크기 조절하기
STEP 03 [Character], [Paragraph] 패널을 이용하여 문자, 문단 조정하기
Lesson 02 l 타이포그래피 응용하기
기초탄탄 [Wrap Text] 대화상자를 이용하여 문자 변형하기
STEP 01 문자 왜곡하기
STEP 02 패스로 그린 곡선 위에 문자 입력하기
● PART SUMMARY
● SELF TEST
PART 09 포토샵 CC 2015의 다양한 필터들 활용하기
Lesson 01 l 사진 이미지의 입자(픽셀)를 조절하는 사진적 필터
기초탄탄 [Unsharp Mask] 대화상자 이해하기
STEP 01 이미지를 선명하게 01 - Unsharp Mask 필터
STEP 02 이미지를 선명하게 02 - Smart Sharpen 필터
STEP 03 노이즈 제거 - Reduce Noise 필터
Lesson 02 l 이미지를 부드럽게 만드는 Blur 필터들
기초탄탄 대표적인 Gaussian Blur와 새로운 Blur Gallery
STEP 01 아웃포커스 효과 - Gaussian Blur 필터
STEP 02 Blur Gallery 01 - Field Blur
STEP 03 Blur Gallery 02 - Iris Blur
STEP 04 Blur Gallery 03 - Tilt-Shift
STEP 05 Blur Gallery 04 - Path Blur, Spin Blur
Lesson 03 l 왜곡 보정 필터 사용하기
기초탄탄 [Lens Correction] 대화상자 알아보기
STEP 01 Lens Correction 필터 이해하기
STEP 02 건물 왜곡 잡기 - Wide Angle 필터
Lesson 04 l 회화적인 필터 활용하기
기초탄탄 [Filter Gallery] 대화상자 이해하기
STEP 01 여러 개의 회화적 필터를 섞어서 사용하기 - Filter Gallery
Lesson 05 l 얼굴 성형과 원근법을 이용한 스탬프 작업
기초탄탄 [Liquify] 대화상자 이해하기
STEP 01 얼굴 성형 - Liquify 필터
STEP 02 원근감을 이용한 스탬프 작업 - Vanishing Point
Lesson 06 l 포토샵 CC 2015에서 Camera Raw 플러그인 사용하기
기초탄탄 Camera Raw 필터 이해하기
STEP 01 Camera Raw Filter를 이용하여 이미지 조정하기
● PART SUMMARY
● SELF TEST
PART 10 포토샵 CC 2015의 자동화 작업들
Lesson 01 l 자동화 기능 실행하기
기초탄탄 자동화 기능 실행하기
STEP 01 어도비 브리지를 이용한 파일 이름 바꾸기 - Batch Rename
STEP 02 밀착 인화 만들기 - Context Sheet
STEP 03 파노라마 사진 만들기 - Photomerge
STEP 04 PSD 파일을 일괄적으로 JPG 파일로 저장하기 - Image Processor
● PART SUMMARY
● SELF TEST

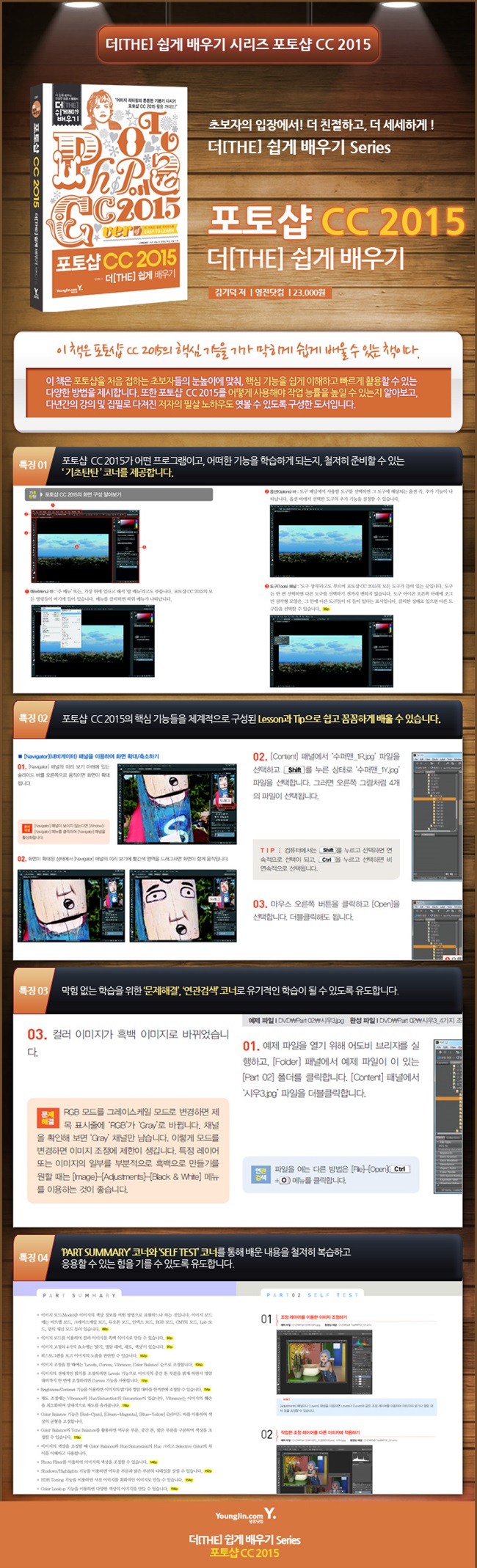

* 부록 DVD 내용
이 책의 부록 DVD에는 각 Part별 예제 파일과 완성 파일, 그리고 SELF TEST 동영상 해설 파일이 수록되어 있습니다.
* 주요 내용
PART 01 포토샵 CC 2015 시작 & 기초 다지기
포토샵 CC 2015를 설치하고, 실행하면 나타나는 화면 구성과 각종 패널들을 소개합니다. 또한 파일 관리, 화면 비율 조절, 화면 이동, 도큐먼트 창 배열과 도구 사용법에 대해서도 알아봅니다.
PART 02 이미지 조정(Image Adjustment)
이미지 모드(Image Mode)와 이미지 조정(Image Adjustment)의 4가지 요소에 대해 알아봅니다. 이미지 조정의 4가지 요소란 이미지의 밝기(Brightness), 명암 대비(Contrast), 채도(Saturation), 색상(Color) 을 말합니다. 그리고 Adjustments Layer(조정 레이어)를 이용한 이미지 조정 방법도 소개합니다.
PART 03 이미지 크기와 자르기 그리고, 가이드 선
이미지의 크기를 사용 목적에 맞게 조정하고, 이미지를 자르고, 캔버스 크기를 이용하여 여백을 만 드는 방법에 대해 알아봅니다.
PART 04 이미지 리터칭(Image Retouching)
이미지 리터칭의 기본인 도장 도구, 힐링 브러시 도구, 스폿 힐링 브러시 도구의 사용법을 따라하기로학습하며, 이미지의 내용을 인식하여 좀 더 쉽게 복사하고 옮길 수 있는 Content-Aware 기능도 알아봅니다. 그리고 닷지/번/스펀지 도구와 이미지의 노출 보정 그리고, 적목 현상 제거 도구의 쓰임새도 알아봅니다.
PART 05 이미지 선택과 수정(Image Select & Modify)
선택 윤곽 도구, 올가미 도구, 빠른 선택 도구 등을 이용한 이미지 선택 방법과 선택 영역의 수정 방법을 따라하기로 학습합니다.
PART 06 포토샵 CC 2015의 레이어 제대로 활용하기
포토샵 작업의 핵심인 레이어의 개념, 만드는 방법, 이동과 변형 그리고 레이어 합치기 등의 기초 사용법을 알아보고, 레이어 스타일의 다양한 효과들과 블렌딩 모드를 이용한 이미지 보정 방법을 익혀봅니다.
PART 07 포토샵 CC 2015로 제대로 칠하고, 제대로 그리기
채우기 명령과 페인트 통 도구, 그레이디언트 도구로 칠하기, 연필 도구로 그림 그리기, 브러시 도구로 눈 내리는 효과 만들기, 빛방울 효과, 불규칙한 모양의 테두리 효과 등을 표현하는 방법에 대해 알아봅니다.
PART 08 문자 도구 활용하기
문자 도구를 이용하여 문자를 쓰고, 글꼴을 변경해 봅니다. 또한 타이포그래피의 고급 기능인 [Warp Text] 대화상자를 이용하여 문자를 멋지게 왜곡해 보고, 패스로 그린 곡선을 타고 흐르는 문자를 표현해 봅니다.
PART 09 포토샵 CC 2015의 다양한 필터들 활용하기
포토샵의 필터들을 크게 분류하면 사진 이미지 입자(픽셀)를 조정하는 필터인 Shapen, Noise, Blur 필터와 렌즈의 왜곡 수정을 위한 Lens Correction, Adaptive Wide Angle 필터, 사진을 회화적으로 만들어 주는 필터, 그리고 인물이나 이미지를 자유롭게 수정할 수 있는 Liquify 필터 등이 있습니다.
PART 10 포토샵 CC 2015의 자동화 작업들
포토샵 CC 2015의 기능 중에는 작업을 편리하게 해주는 자동화 기능들이 있습니다. 파일의 이름을 일괄적으로 변경해주는 Batch Rename 기능, 이미지를 작은 섬네일로 배열하여 한눈에 볼 수 있게 해주는 밀착 인화인 Context Sheet 기능 등을 따라하기로 익혀봅니다.